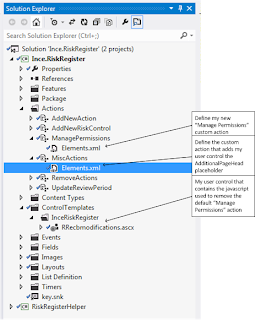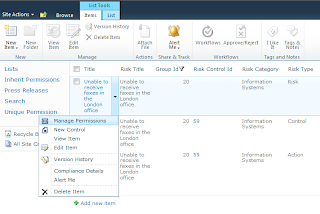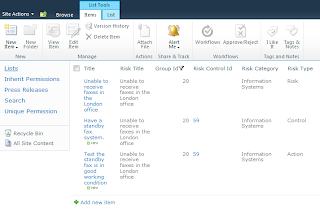Recently I created some content types in Visual Studio to be packaged and deployed as part of a wider solution. I thought I'd document how I went about it, in case you're interested.
My solution (actually two solutions) consists of a base solution that contains all of the field definitions, and a second solution (dependant on the first) that contains the content types, list definitions, views, etc.
To create the first solution, containing the fields that will be used in the new content types:
1. Create a new Empty SharePoint project in Visual Studio
2. Add a new Empty Element to the project
3. Next, add all the field definitions that you intent to use. For my project, I added several taxonomy (managed metadata) fields, as well as a few other various fields. I keep to a couple of rules when adding fields;
Rule 1. Name all my custom fields with a prefix that identifies our organisation (in my case, this "ict")
Rule 2. Always specify the Group attribute, to logically group my fields
4.To add the taxonomy field, you need to create two field definitions, a taxonomy field, and a text field. The example below highlights the attributes I'm setting (note that I've set the FillInChoice attribute to true, to allow terms to be added to the termset via the new / edit list forms in the browser).
<?xml version="1.0" encoding="utf-8"?>
<Elements xmlns="http://schemas.microsoft.com/sharepoint/">
<Field ID="{58BFD5B7-808E-4C39-ABD1-5EF402F419A9}"
DisplayName="_Technology" Name="ictTechnology0"
StaticName="ictTechnology0" Group="Ince Managed Fields"
Type="Note" ShowInViewForms="FALSE" Required="FALSE"
Hidden="TRUE" CanToggleHidden="TRUE" RowOrdinal="0" />
<Field ID="{C3BC216A-10E6-4A52-A875-B368BF663297}"
DisplayName="Technology" Name="ictTechnology"
StaticName="ictTechnology" Group="Ince Managed Fields"
Type="TaxonomyFieldType" ShowField="Term1033" FillInChoice="TRUE"/>
</Elements>
5. Once the fields have been added, I use an feature receiver to do the rest (associate the taxonomy field to a Term Set, and associate the text field to the taxonomy field. I've seen blogs where people do this declaratively, but I prefer the feature receiver - then I can check if the termset exists, create it if it doesn't, and optionally create default terms.
The code in my feature receiver (I've scoped my feature to the Site level) looks a little like this, performing the following functions; Check the termgroup exists (create it if it doesn't), check the termset exists (create it if it doesn't), configure the fields.
Note. Make sure you add a reference to Microsoft.SharePoint.Taxonomy
public override void FeatureActivated(SPFeatureReceiverProperties properties)
{
try
{
SPDiagnosticsService.Local.WriteTrace(0, new SPDiagnosticsCategory("Ince.BaseFields", TraceSeverity.Medium, EventSeverity.Information), TraceSeverity.Medium, String.Format("[FeatureActivation] Activating Ince Base Fields."), null);
using (SPSite site = properties.Feature.Parent as SPSite)
{
if (site == null)
{SPDiagnosticsService.Local.WriteTrace(0, new SPDiagnosticsCategory("Ince.BaseFields", TraceSeverity.Unexpected, EventSeverity.ErrorCritical), TraceSeverity.Unexpected, String.Format("[FeatureActivation] Could not get a reference to the site. Aborting."), String.Empty);
return;}
TaxonomySession session = new TaxonomySession(site);
SPDiagnosticsService.Local.WriteTrace(0, new SPDiagnosticsCategory("Ince.BaseFields", TraceSeverity.Medium, EventSeverity.Information), TraceSeverity.Medium, String.Format("[FeatureActivation] Taxonomy Session: {0}", session), null);
if (session.TermStores.Count != 0)
{
var termStore = session.TermStores[0];
SPDiagnosticsService.Local.WriteTrace(0, new SPDiagnosticsCategory("Ince.BaseFields", TraceSeverity.Medium, EventSeverity.Information), TraceSeverity.Medium, String.Format("[FeatureActivation] Term Store: {0}", termStore.Name), null);
//Get the Term Group, creating it if it doesn't already exist
var group = GetTermGroup(termStore, "InceFunctional");
SPDiagnosticsService.Local.WriteTrace(0, new SPDiagnosticsCategory("Ince.BaseFields", TraceSeverity.Medium, EventSeverity.Information), TraceSeverity.Medium, String.Format("[FeatureActivation] Group: {0}", group.Name), null);
//Get the Term Set, creating it if it doesn't already exist
TermSet technologyTermSet = GetTermSet(group, "Technology", new Guid("{B71B29C9-4FBA-4FEE-9D77-77EF84C43ED2}"));
SPDiagnosticsService.Local.WriteTrace(0, new SPDiagnosticsCategory("Ince.BaseFields", TraceSeverity.Medium, EventSeverity.Information), TraceSeverity.Medium, String.Format("[FeatureActivation] Term Set: {0}", technologyTermSet.Name), null);
Guid fieldId = new Guid("{C3BC216A-10E6-4A52-A875-B368BF663297}"); //Technology field.
if (site.RootWeb.Fields.Contains(fieldId))
{
TaxonomyField taxonomyField = site.RootWeb.Fields[fieldId] as TaxonomyField;
if (taxonomyField == null)
{
SPDiagnosticsService.Local.WriteTrace(0, new SPDiagnosticsCategory("Ince.BaseFields", TraceSeverity.Medium, EventSeverity.Information), TraceSeverity.Medium, String.Format("[FeatureActivation] Taxonomy Field is null for field id: {0}.", fieldId), null);
return;
}
SPDiagnosticsService.Local.WriteTrace(0, new SPDiagnosticsCategory("Ince.BaseFields", TraceSeverity.Medium, EventSeverity.Information), TraceSeverity.Medium, String.Format("[FeatureActivation] Setting Taxonomy Field settings for field: {0}.", fieldId), null);
//Associate the taxonomy field to the termset.
taxonomyField.SspId = technologyTermSet.TermStore.Id;
taxonomyField.AnchorId = Guid.Empty;
taxonomyField.TermSetId = technologyTermSet.Id;
taxonomyField.AllowMultipleValues = true;
//Configure the taxonomy field to allow terms to be added via the form
taxonomyField.CreateValuesInEditForm = true;
//Associate the text field to the taxonomy field.
taxonomyField.TextField = new Guid("{58BFD5B7-808E-4C39-ABD1-5EF402F419A9}");
taxonomyField.Update();
}}}}
catch (Exception e)
{
SPDiagnosticsService.Local.WriteTrace(0, new SPDiagnosticsCategory("Ince.BaseFields", TraceSeverity.Unexpected, EventSeverity.ErrorCritical), TraceSeverity.Unexpected, String.Format("[FeatureActivation] Unexpected error activating Ince Base Fields solution. Error: {0}", e.Message), e.StackTrace);
}}
private static TermSet GetTermSet(Group group, String termsetName, Guid termsetId)
{
try
{
foreach (TermSet set in group.TermSets)
{
if (set.Name.ToLower().Equals(termsetName.ToLower()))
{return set;}
}
SPDiagnosticsService.Local.WriteTrace(0, new SPDiagnosticsCategory("Ince.BaseFields", TraceSeverity.Medium, EventSeverity.Information), TraceSeverity.Medium, String.Format("[FeatureActivation] Termset does not exist. Creating Termset. "), null);
var termSet = group.CreateTermSet(termsetName, termsetId, 1033);
group.TermStore.CommitAll();
return termSet;
}
catch (Exception e)
{
SPDiagnosticsService.Local.WriteTrace(0, new SPDiagnosticsCategory("Ince.BaseFields", TraceSeverity.Unexpected, EventSeverity.ErrorCritical), TraceSeverity.Unexpected, String.Format("[FeatureActivation] Unexpected error activating ITContentTypes solution. Error: {0}", e.Message), e.StackTrace);
throw new Exception("[GetTermSet] Exception getting term set.");
}}
private static Group GetTermGroup(TermStore store, string groupName)
{
try
{
foreach (Group g in store.Groups)
{
if (g.Name.ToLower().Equals(groupName.ToLower()))
{
return g;
}}
SPDiagnosticsService.Local.WriteTrace(0, new SPDiagnosticsCategory("Ince.BaseFields", TraceSeverity.Medium, EventSeverity.Information), TraceSeverity.Medium, String.Format("[FeatureActivation] Group does not exist. Creating Group. "), null);
store.CreateGroup(groupName);
store.CommitAll();
return store.Groups[groupName];
}
catch (Exception)
{
throw new Exception("[GetTermGroup] Exception getting term store group.");
}}
6. Build and package the solution, then deploy it.
7. The next step is creating a content type that uses the taxonomy field. To do this I've created a new Empty SharePoint Project, and added a new Content Type to the project. I've based mine on an Item.
8. Open the Elements.xml file created for the content type, and add field references to (among others) your new taxonomy fields.
<?xml version="1.0" encoding="utf-8"?>
<Elements xmlns="http://schemas.microsoft.com/sharepoint/">
<!-- Parent ContentType: Item (0x01) -->
<ContentType ID="0x0100d8cf45e3ef6a4044a6b9dea877e4617f"
Name="IT Item"
Group="Ince"
Description="A list for tracking IT ideas or issues."
Inherits="TRUE"
Version="0">
<FieldRefs>
<FieldRef ID="{fa564e0f-0c70-4ab9-b863-0177e6ddd247}"
DisplayName="Title"/>
<FieldRef ID="{C6F3AEEB-1ADE-43CB-81BA-828D38E23D78}"
DisplayName="_Project" Name="ictProjectName0"/>
<FieldRef ID="{75335227-12FD-4376-935F-30C2A57B1AB5}"
DisplayName="Project" Name="ictProjectName" Required="FALSE" />
<FieldRef ID="{58BFD5B7-808E-4C39-ABD1-5EF402F419A9}"
DisplayName="_Technology" Name="ictTechnology0"/>
<FieldRef ID="{C3BC216A-10E6-4A52-A875-B368BF663297}"
DisplayName="Technology" Name="ictTechnology" Required="FALSE" />
<FieldRef ID="{53101f38-dd2e-458c-b245-0c236cc13d1a}"
DisplayName="Assigned To" />
<FieldRef ID="{9da97a8a-1da5-4a77-98d3-4bc10456e700}"
DisplayName="Description" NumLines="10"/>
<FieldRef ID="{c15b34c3-ce7d-490a-b133-3f4de8801b76}"
DisplayName="Status"/>
</FieldRefs>
</ContentType>
</Elements>
9. Bobs your uncle (that means it's finished - deploy it and away you go!). Some other things you might want to consider; adding an activation depency on the first solution, and adding some list definitions to your solution that use the content type.